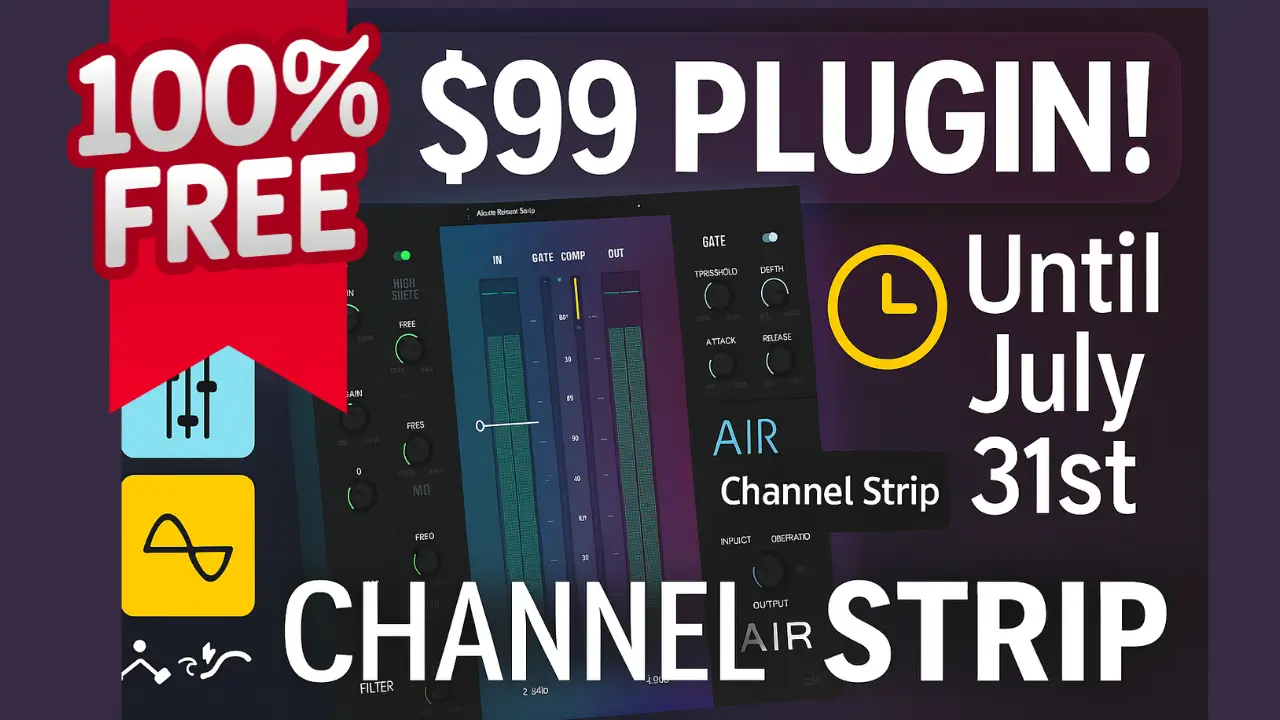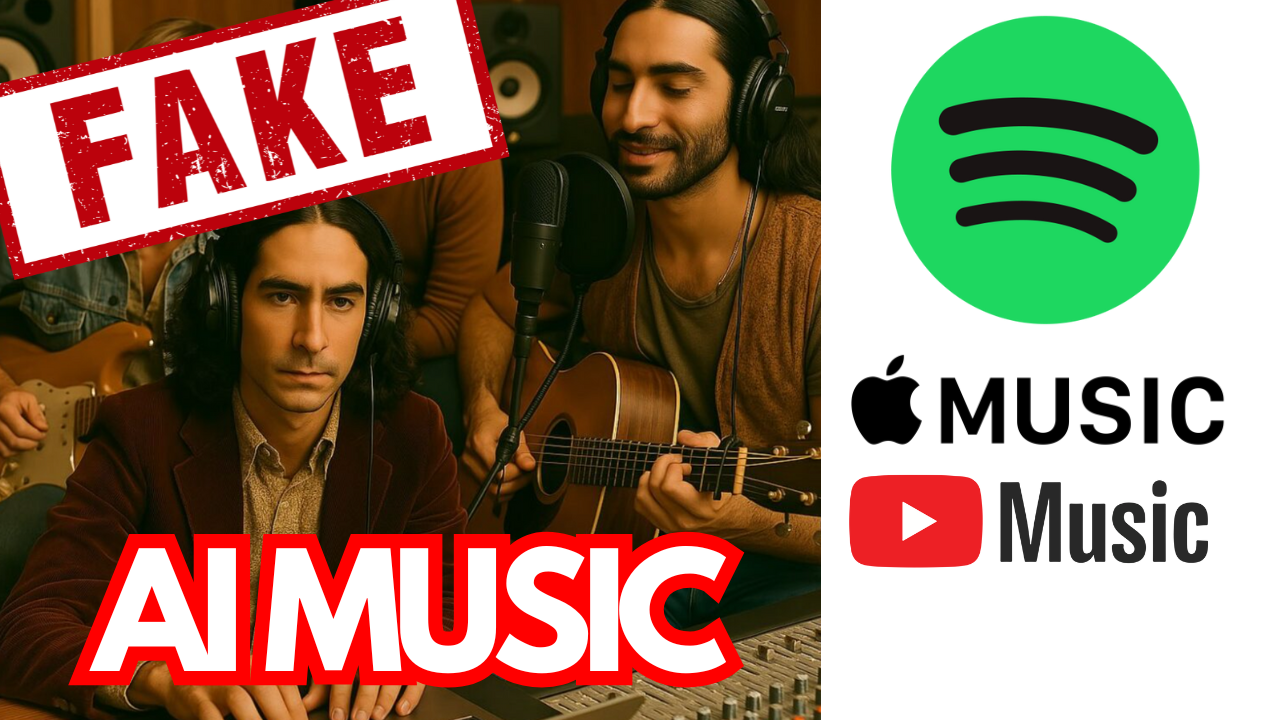If you’re a music producer using Synthesizer V by Dreamtonics in Logic Pro 11, you’re probably aware that achieving a polished, professional sound requires precise control over individual tracks. One of the best ways to do this is by setting up Multi-Output in Synthesizer V. This setup gives you the ability to send each voice or track from Synthesizer V to separate channels in Logic Pro 11, allowing you to mix, process, and tweak each sound element independently.
To make the setup even easier, we’ve created a full video walkthrough that demonstrates each step of this process in action. Watch the video below to follow along and set up Multi-Output in Synthesizer V with Logic Pro 11.
In this detailed guide, we’ll take you through every step needed to set up Multi-Output in Synthesizer V and Logic Pro 11, so you can create more dynamic, professional-quality music. Whether you’re a beginner or an advanced producer, this tutorial will help you optimize your workflow and get the most out of your software.
Related Posts:
- Synthesizer V 2 Upgrade Prices Revealed – Is It Worth the Cost?
- How to Create Multiple Outputs for Kontakt 8 in Logic Pro
- Is dbDone the Ultimate Music Production Hack? (Honest Review)
Why Use Multi-Output in Synthesizer V?
Using Multi-Output in Synthesizer V allows you to route each vocal line or instrument track to a separate audio channel in Logic Pro 11. Here’s why you need this feature:
- Greater Control: Multi-Output gives you the ability to adjust each individual track’s volume, EQ, and effects separately. This allows for more precision and control in your mix.
- Improved Mixing Workflow: With separate tracks for each output, you can easily apply different effects (like reverb or delay) to specific elements, creating more polished and professional mixes.
- Advanced Sound Design: Multi-Output is essential for complex sound design workflows, where individual voices, instruments, or vocal layers require unique treatment.
Steps to Set Up Multi-Output in Synthesizer V for Logic Pro 11
Setting up Multi-Output in Synthesizer V for Logic Pro 11 might sound complicated, but with the right instructions, it’s a straightforward process. Below is a step-by-step guide to help you get everything running smoothly.
Step 1: Set Up Multi-Output in Synthesizer V
First, you’ll need to configure Synthesizer V to enable Multi-Output. Here’s how:
- Open Synthesizer V and load your project.
- Go to the Settings menu and look for the Output Settings.
- Select Multi-Output from the options available.
- Assign each voice, instrument, or track to its own dedicated output channel. This ensures that each part of your composition will have its own audio channel in Logic Pro 11.
Step 2: Configure Logic Pro 11 for Multi-Output Routing
Once you’ve set up Multi-Output in Synthesizer V, the next step is to route these outputs correctly within Logic Pro 11. Here’s what you need to do:
- Open your project in Logic Pro 11.
- Create new audio tracks for each of the outputs you configured in Synthesizer V.
- For each of these tracks, select the corresponding input channel that matches the output channels in Synthesizer V.
- If you’re using Auxiliary Tracks, be sure to assign the correct input for each one to handle different output signals.
Once all tracks are routed properly, you should see individual tracks for each output in your Logic Pro 11 mixer.
Step 3: Fine-Tuning and Mixing
Now that your Multi-Output setup is complete, it’s time to fine-tune and mix your tracks:
- Adjust Levels: Set the levels for each track so that they’re balanced in your mix. This step is crucial to ensuring each element shines through.
- Apply Individual Effects: You can now apply specific effects to each track. For instance, you might add reverb to one vocal, compression to another, and EQ to the instrument layer.
- Panning and Automation: You can pan each track to create space in the stereo field and automate parameters like volume or effects to add movement throughout your track.
Step 4: Advanced Tips for Professional Results
Once you’re comfortable with the basic setup, here are some advanced tips to help you make the most of Multi-Output in Synthesizer V and Logic Pro 11:
- Use Side-Chain Compression: With Multi-Output, you can apply side-chain compression to specific tracks (like vocals or bass) to create a dynamic feel in your mix.
- Automate Effects: Automation is a great way to add life to your project. Use automation lanes to control the volume, panning, and effects on each track.
- Subgrouping Tracks: If you have multiple tracks that need the same processing (e.g., multiple background vocals), create subgroups to manage them more efficiently while still retaining individual control.
Final Thoughts
Setting up Multi-Output in Synthesizer V within Logic Pro 11 will unlock powerful new possibilities for your music production. With greater control over each track and the ability to apply individual effects, you’ll be able to create richer, more dynamic mixes. This feature is a must-have for producers who want to take their music to the next level.
Take the time to experiment with different routing and mixing techniques, and don’t hesitate to explore the endless creative potential that Multi-Output offers. As you continue to develop your skills, you’ll find that this setup becomes an essential part of your music production workflow.
If you have any questions or run into any issues, feel free to leave a comment below. We’re happy to help you out and guide you through any challenges you might encounter.
More Tutorials
If you found this guide useful, be sure to check out our other tutorials on Synthesizer V, Logic Pro 11, and advanced music production techniques. We regularly post new content to help you level up your skills!
Keywords:
Multi-Output Synthesizer V, Dreamtonics Multi-Output, Logic Pro 11 Setup, Synthesizer V Logic Pro Tutorial, Routing Outputs in Synthesizer V, Music Production Tips, Multi-Output Logic Pro, Advanced Music Mixing
Over 4 Million Sounds
Turn samples into songs with a versatile plugin suite. Loopcloud DRUM and Loopcloud PLAY craft pro‑quality beats and melodies that sound like you, and no one else.